Every wireless home router has its own Local Network IP address. Most modern routers that we know of come with a default IP address that is meant be used to access the admin page by simply typing it in your browser. If you by any chance know this IP address, you can quickly get access to the router’s admin page, where it’s possible to change all the necessary settings you might think of. Most of the owners forget to configure their devices.
Device just stay and share wireless Internet connection, but in some cases you need to change Wi-Fi network configurations. If you don’t know how to enter in router’s configuration page, you would definitely need to know how to find device’s address – otherwise you’d not have access to it. The router’s default IP address is often printed on a sticker on the device or found in the manual. This article would learn you how it can be done.
There are different methods how you can find IP of your home wireless router:
- 192.168.1.1 or 192.168.0.1 are the most popular router IP addresses, so you can try both. Just type addresses in web-browser URL bar.
- Usually manufacturers describe important characteristics on sticker label and put it on backside of router’s body. Moreover, you can find hostname here, but you can use IP address to access configuration page too.
- IP address can be checked with help of PC. It’s necessary that router is connected to your PC using cable.
Find IP address on router’s body
Take your router and look at it. Here should be sticker with main information about your device on backside. Find IP address line or hostname. There are a lot of different important information, which can be used by you in the future: router’s model name, firmware version, characteristics, default credentials, SSID and WPA2/WPA key. The router’s private IP address is needed to log into the router and make configuration changes.
In most of the cases you can use 192.168.1.1 or 192.168.0.1 IP addresses to enter in configuration page.
Moreover, address can be found in manual book, which was bundled with your device.
Find IP address using PC
You can check gateway in your connection details. Firstly, open Network Connections, where you can see all your adapters. You can right click on network connection icon and choose “Network and Sharing Center”. Here you need click on “Change adapter settings”. Moreover, you can press Win+R, type ncpa.cpl and click “Ok”.
Right click on your current Internet connection and choose “Status”. In appeared window click on “Details”. Here should be “Default Gateway IP” line. This line shows the default gateway address, which is your router’s IP address in local network.
Using console
Launch console. To do it, type cmd in the search bar or press Win+R combination, type here cmd and confirm.
Enter ipconfig /all and press Enter. “Default Getaway” in what we searched. That’s all!
Windows
To find your router’s IP address on a Windows device, follow these steps:
- Press Win + R to open the Run dialog box.
- Type cmd and click OK to open the Command Prompt.
- In the CMD, type ipconfig and press Enter.
- Locate the “Default Gateway” line in the results. The IP address next to it is your router’s IP address.
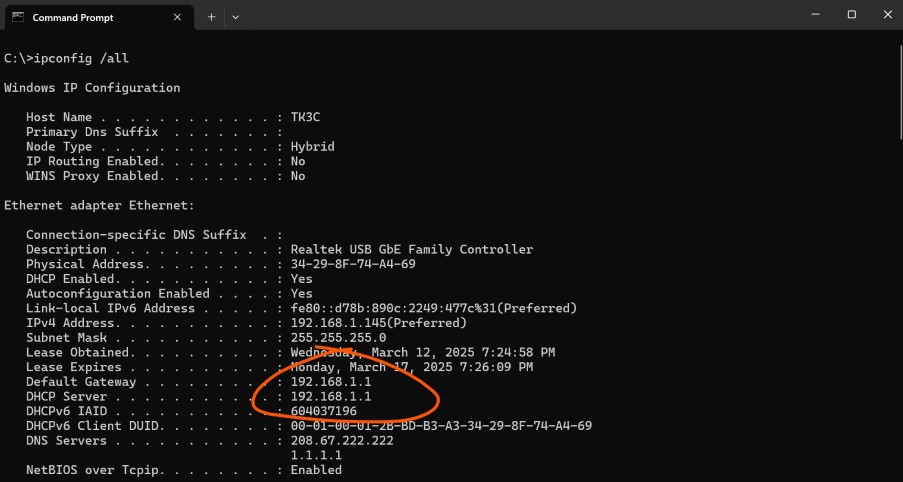
The local IP address is your key for troubleshooting connectivity issues and managing devices within the same network.
Along with that, the term “IP” stands for Internet Protocol, which is a set of rules governing the format of data sent over the Internet or local network back and forth from your PC, mobile device, home router or whatever you have with Internet or other connectivity.
Mac
To find your router’s IP address on a Mac, follow these steps:
- Click on the Apple menu and select “System Preferences.”
- Click on “Network.”
- Choose your active network connection (usually Wi-Fi or Ethernet) and click “Advanced.”
- Then you will see in the “TCP/IP” tab above the router’s IP address listed naturally as “Router.”
Each device connected to the same network, such as a phone or laptop, receives a unique local IP address, which is managed by the router.
The Apple icon at the top-left corner of your screen gives you quick access to your system settings, allowing you to adjust your network and router settings without much hassle.
Android
To find your router’s IP address on an Android device, follow these steps:
- Go to Settings and tap on “Wi-Fi.”
- Tap and hold your connected wireless network, then tap “Manage network settings” or “Modify network.”
- Tap “Advanced options” and look for the “Gateway” field. The IP address in that field is your router’s IP address.
You can configure a static IP address in the advanced network settings if needed.
iPhone and iPad
To find your router’s IP address on an iPhone or iPad, follow these steps:
- Go to Settings and tap on “Wi-Fi.”
- Tap on the “i” network icon next to your connected Wi-Fi network.
- You will see the router’s IP address listed as “Router.”
In order to find the public IP address or as many people call it the external one, which is the address seen by the outside world you can use some of the widely available websites for that purpose. It can also be useful for certain networking needs. But have in mind that this address is not found in the device’s Wi-Fi settings but can be seen on various external websites dedicated to displaying your public IP. Public IP addresses are assigned by your internet service provider and can be found using external websites.
Linux
To find your router’s IP address on a Linux device, follow these steps:
- Open a terminal window.
- Type ip route | grep default and press Enter.
- The IP address after “default via” is your router’s IP address.
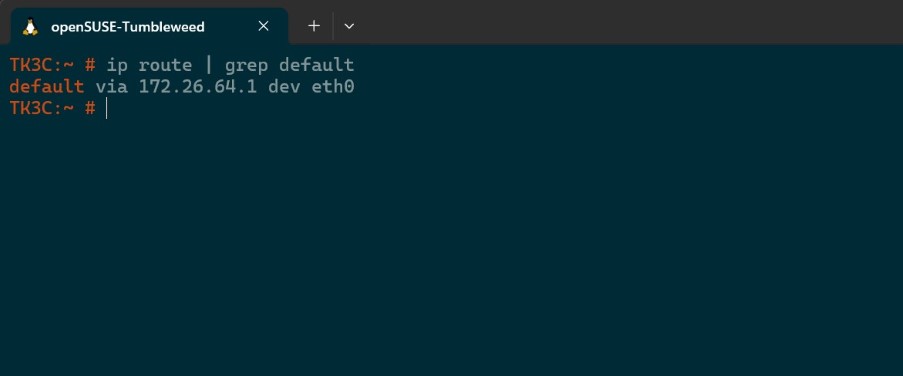
Common Router IP Addresses and Login Credentials
Default IP Addresses for Popular Brands
Here are the default IPs for popular router brands:
- Linksys: 192.168.1.1 or 192.168.0.1
- Netgear routers: 192.168.0.1 or 192.168.1.1
- D-Link: 192.168.0.1 or 10.0.0.1
These IP addresses are the default router IP or access point to your router’s admin interface. These special IPs are used to access the admin interface to configure, troubleshoot or manage your network if you want to. The default gateway address is often the same as the default IP address for accessing the router’s admin interface, as of course it usually acts as a gateway to/from the external world.
Default Username and Password
Routers come with default login credentials when you first buy them. Here are the default usernames and passwords for some popular brands:
| Brand | Default Username | Default Password |
|---|---|---|
| Linksys | admin | admin |
| Netgear | admin | password |
| D-Link | admin | (blank) |
You definitely must change your router’s username and password to prevent unauthorized and honestly unwanted access and secure your network. Remember to change your default username and password to secure your network even more. You actually need to know your router’s IP to log in with the default credentials and change them for security.
Using Command Line to Find Router IP Address
Windows Command Prompt
To find your router’s IP address on Windows, follow these steps:
- Press Win + R to open the Run dialog.
- Type cmd and press Enter to open the Command Prompt.
- In the Command Prompt, type ipconfig and press Enter. This will show you a list of network information.
In the command prompt (CMD) window, the list of network information will also show you the subnet mask and the DHCP status, which gives you more information about your network’s hardware and connection properties.
Look for the IPv4 Default Gateway address under the right network adapter. This is your router’s IP address. The entry will look like this: Ethernet adapter Local Area Connection:
IPv4 Address…………….: 192.168.1.100
Subnet Mask…………….: 255.255.255.0
Default Gateway………..: 192.168.1.1
In this case, that we’ve described above, the router’s IP address is 192.168.1.1. The IPv4 Default Gateway address is your default gateway address. If you want to be even more secure online, you should always know both your private IP address and public IP address. While your private IP address is what you see in the network settings, your public IP address is given by your internet service provider and can be seen by the outside world – and of course you should be careful not sharing it with random people.
Mac and Linux Terminal
For Mac and Linux users, follow these steps to find your router’s IP address:
- Open the Terminal application.
- Type the following command:
- For Mac:
route -n get default - For Linux:
ip route
All that will not only find your router’s IP but also a major step in troubleshooting most network issues, so you can verify or fix the connection between your device and the router. Always knowing your router’s IP address is extremely important for managing your network settings and connected devices. The output on your terminal(s) will show you the exact default gateway IP address, which is of course your router’s IP address. For example:
default via 192.168.1.1 dev eth0 Your router’s IP address is 192.168.1.1.