The significance of 192.168.10.1 as a private IP
Knowing your wireless router’s private IP address – in your case 192.168.10.1 – is important if you want to have full control over your network. The device uses this private (gateway) Internet protocol address to communicate with the laptops, phones, and tablets you connect to the WiFi at your home or office. The 192.168.10.1 IP address can also be used to access the admin menu of the wireless network of your router. From there, you are able to change the SSID, set up a password to use your wireless connection, and enable security features that will make your online experience much smoother.
To access your Router’s Admin Panel you can enter 192.168.10.1 in your browser address bar or Login at:
What is a Public and Private IP address like 192.168.10.1 of a Router
Network routers have both public and private IP addresses to manage data traffic efficiently and securely. The public IP address, assigned by the Internet Service Provider (ISP), represents the router on the global internet. It allows external clients to communicate with devices within the private network.
In the same time, private IP addresses like 192.168.10.1 are used internally within your local network, such as home or business networks. They help route data between devices, ensuring proper communication while providing a layer of security.
Using 192.168.10.1 to reach the router’s admin panel
If you want to personalize your wireless network and make it work faster, you will need to know how to login and access the admin panel that is reachable at the 192.168.10.1 IP address. To do that:
- Make sure you are connected to the right wireless network of your router
- Check what your router’s default private IP address is – 192.168.10.1 should be listed as such on the label at the back of the device, or in the user manual
- Type the 192.168.10.1 IP address in the address bar of your internet browser (Safari, Chrome, Opera) and hit enter.
- Use the default logins (typically “admin” for default username and password alike), or the ones set up by your Internet Service Provider.
Setting Up 192.168.10.1 as your Private IP
If you have factory reset your router, or for some other reason you wish to update the current private IP address that you are using, you need to:
- Connect to the router’s WiFi using a laptop or a smartphone. Using an Ethernet cable guarantees a more stable connection.
- Access the admin panel of your router by logging in
- Go to the Network Settings Option
- Fill in 192.168.10.1 (or another IP address of your choice) in the relevant field.
- Save the changes.
Experts suggest that when setting up a brand new router, you update its default private IP address to 192.168.10.1 as a first order of business in order to enhance the security of your setup.
Personalize your 192.168.10.1 wireless network
When setting up your connection, you would want to make it stand out among other WiFi connections available in your area. The default Service Set Identifier (SSID), or network name, of any new wireless router, is the brand and model of the device. In addition to lacking character, that poses certain security threats, so you might consider changing the SSID as your first order of business once you log in to the admin panel of your router at the IP address 192.168.10.1. You can do that from the Wireless Settings tab in the admin menu. Just remember to save the changes once you are done and reestablish the connection.
Secure your Network at 192.168.10.1
In addition to a unique name that reflects your personality, or the purpose you are using the IP address 192.168.10.1 of your router for, your WiFi also will benefit from setting up a secure password. The password will be used by any new device that you connect to your WiFi and its main purpose is to prevent unauthorized use of your internet resources. You can set up or change your current WiFi password from the admin panel at the 192.168.10.1 IP address, in the Wireless Network settings menu. Use a strong combination of upper and lower case letters, symbols, and numbers. Your password should be at least 12 characters in length.
Resetting Your Router (IP 192.168.10.1):
- Locate the Reset Button: First, find the router’s reset button, often a small hole labeled “Reset” on its back or bottom.
- Prepare the Router: Ensure the router device is switched on and connected.
- Reset the Router: Use a paperclip or a needle to press and hold the reset button for about 10-15 seconds. Wait for the router’s lights to flash, which means it’s resetting.
- Wait for a Reboot: Allow a few minutes for your router to reset and reboot. It will return to factory default settings, including the username and password.
- Access Router Interface: Open a web browser and enter “http://192.168.10.1” in the address bar. This takes you to the admin login page.
- Default Credentials: Use default login credentials, usually “admin” for both username and password. If these don’t work, check your router’s manual or manufacturer’s website for specifics.
- Update Username and Password: Access the router settings and change your username and password. Consider choosing a complicated password for better security.
- Save Changes: Don’t forget to save your new login details.
Common Problems with 192.168.10.1 Connections
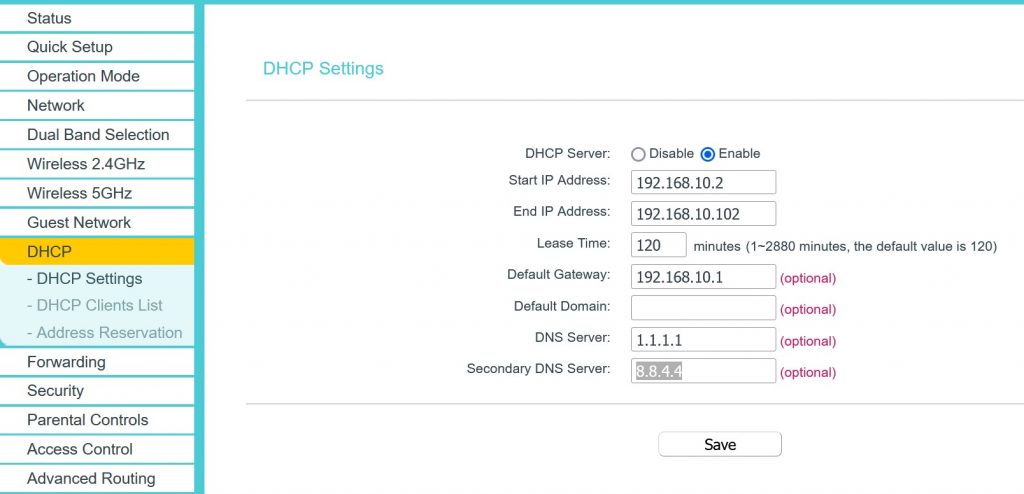
The dreaded No Connection error message when you try using the 192.168.10.1 router IP address is usually fairly easy to fix. The first thing to do is check the LAN cable connection to the router. If the LED lights on the front of the device are on and green, you might want to physically restart the device by plugging it off for a minute. That will delete the cache and clear any network errors that occurred. Last but not least, if you are getting the error while trying to log into the admin panel, make sure that your current private IP is indeed 192.168.10.1.
Here are a few common misspelled version of 192.168.10.1:
- 192.168.l0.1
- 192 l.168.10.1
- 192.168.l0.1 ptcl
- 168.192.l0.1
- 192.168-l0-1