What roles does 10.0.0.2 play as a default gateway to your router?
The public IP your router uses is determined by your Internet Service Provider. It is your network’s public-facing address that you use to establish a connection between yourself and the internet services you are using. To enable that connection, your network router uses the so-called gateway, or private IP address – 10.0.0.2 in your case. Based on the private IP, the router assigns addresses to all devices that you connect to your WiFi – for instance, 10.0.0.3, 10.0.0.3, and so on. 10.0.0.2 is your router’s local default gateway IP address, which the manufacturer of the device assigns to all routers from a certain model. You can change it at any time.
Gain Admin Privileges at 10.0.0.2 admin panel
The best way to tinker with your wireless settings is to access the admin panel at the 10.0.0.2 IP address. To do that you will need to type in your router’s private IP in the browser’s address bar of your favorite internet browser (Firefox, Opera, or Chrome for example) and hit enter. Before you do that, you should check two things:
- That your private IP is indeed 10.0.0.2. You can check that in the user manual, or the label on the back of the device
- That you are connected to the correct network.
You will probably be prompted to enter a username and password before you can log into your router at the IP 10.0.0.2. The default logins should be “admin” for both. These are the default credentials, and it is important to change the default username and password to enhance security and prevent unauthorized access.
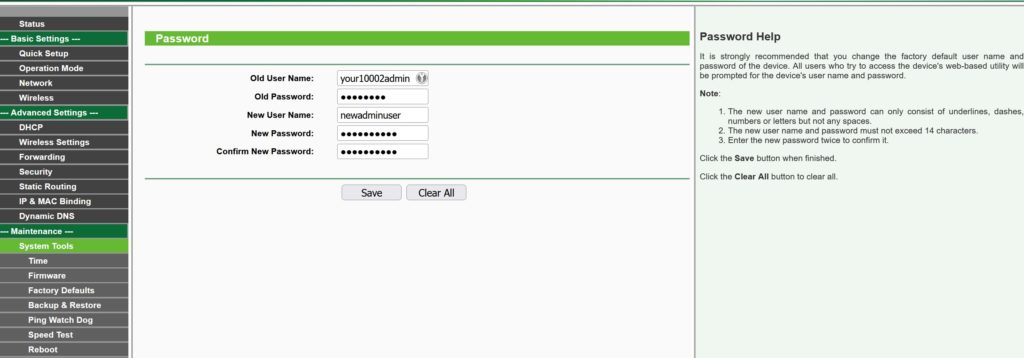
Use 10.0.0.2 as your private IP address
There might be many reasons why you might want to change your private IP address from its current is to 10.0.0.2 or vice-versa. The most common ones are related to security concerns regarding using the same default private IP address as the rest of the routers from the same brand and model as yours. Taking this simple security measure doesn’t require any tech-savvy on your part. You just need to:
- Connect to the Router’s WiFi
- Open the admin menu
- Click on the Network Settings Tab
- Fill in 10.0.0.2 as your new private IP
- Verify the correct IP address by checking your router manual or device label
- Hit Enter and restart your wireless connection
Set up a wifi network name for your 10.0.0.2 router’s WiFi
The technical term for your WiFi’s name is Service Set Identifier (SSID), also known as the wifi network name. In most cases, you can easily change it from the admin panel at 10.0.0.2. First, log into the admin menu and look for the Wireless Settings option there. The SSID will be in a prominent place on that menu. Feel free to pick up any name for your network you’d like, as long as it is creative and respectful. In case you are using the 10.0.0.2 at the office, a more conservative option would be the name of your department or that of your business.
Set Up a password for your 10.0.0.2 router’s WiFi
Apart from the SSID, the Wireless Settings menu at 10.0.0.2 also allows you to change the wifi password that users need to fill in to log onto your network. This involves accessing the router’s interface to change wifi password and other settings. This password is different from the one to get into the router’s settings and is your first line of defense against unauthorized use of your wireless connection. Most routers don’t have a default password set so make sure you choose one that’s hard to crack. Remember to save any changes before exiting the admin panel. Go to the WPA Preshare key field and input your new wifi password.
Fix Common 10.0.0.2 issues
The most common problems users encounter include:
- No connection to 10.0.0.2 – means either you are not on the right WiFi or your private IP address is different. Try connecting to the router via an Ethernet cable – in that case you will need a desktop or laptop. Also try clearing your browser cache or using a different browser to fix the issue. Check the label on the back of the device to make sure 10.0.0.2 is your private IP. Not 10.0.0.2 – means either you are not on the right wifi or your private IP address is different. Ensure you are on the correct wifi and check your wireless settings.
- No overall internet connection – restart your router and make sure the LAN cable is properly plugged in. If that doesn’t work, you might have to give your ISP a call.
- Login issues – You will probably be prompted to enter your login details before you can log into your router at the IP 10.0.0.2. If you have forgotten your admin login details, you may need to reset the router to factory settings, which will erase all current configurations.
- Network connection problems – That you are connected to the correct wi fi connection.